You may have experienced compatibility issues with certain modern hardware or even having trouble upgrading Windows 11 even if all of your components meet the requirements. This could be due to your Windows installation being installed using a legacy partition style called Master Boot Record (MBR).
This guide will show you how to identify if your installation is using MBR and use a built in Windows feature to convert your Windows installation partition to a Genuine Partition Table (GPT), a modern successor to MBR that allows UEFI functionality to be enabled (Windows Secure Boot, disabling CSM Legacy compatibility and more).
Identifying your Partition Style
To check what partition style your Windows installation is using. Right click the Windows logo in your taskbar > select the "Disk Management" option > right click on the disk that holds your Windows installation, this should be drive "C" or "Disk 0" and select "Properties" > navigate to the "Volumes" tab and check the partition style as shown below.
Alternatively you can search for the Disk Management application using Windows search.
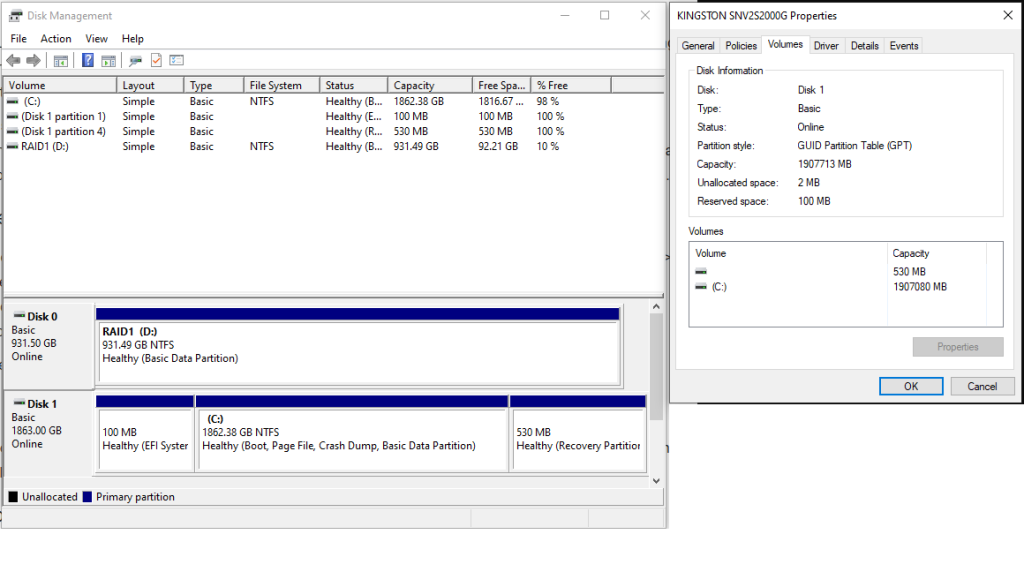
If your Windows installation is already installed as a GPT partition then you don't need to follow this guide. If the style is MBR then please continue!
Converting MBR to GPT
Whilst this process should not effect any of your files or the installation itself, it's recommended to back up anything important before proceeding, just in case.
MBR2GPT is a built in Windows function that can be used via the command prompt from a Windows pre-installation state. We can use it on an active Windows installation by following the route outlines below.
- Click on the Windows start menu in the bottom left of the screen > navigate to Power > whilst holding the SHIFT key select "Restart"
- From the blue menu that appears. Select Troubleshoot > Advanced Options > select the "Command Prompt" option. Your PC will restart.
- If required, input your Windows password here. A command prompt window will appear.
From here we can use the MBR2GPT function to validate our Windows installation and then convert it to the GPT partition style.
Validation
Firstly, type the line listed below into the command prompt window.
MBR2GPT /validateYou may have multiple storage devices on your computer and the 1st disk MBR2GPT checks may not be your Windows installation. If this is the case you can specify which disk to check by using /disk:<disk number> as pictured below.
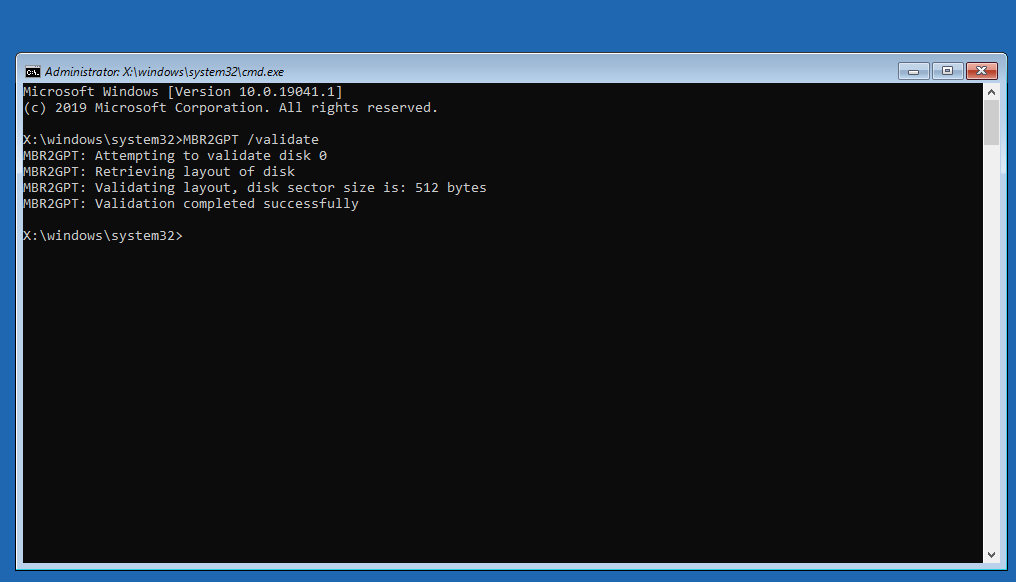
Providing this is successful we can move on to converting the partition. If the validation fails you'll need to address any errors before proceeding. It might require you to install Windows from fresh on the GPT style instead of using his method.
Converting
Upon successful validation. Use the line listed below to convert the partition to GPT.
MBR2GPT /convertAgain, if your Windows installation is not disk 0 you need to specify the disk number as before. Make sure to use the same disk number during the validation stage. Here is a picture of how to format this if needed.
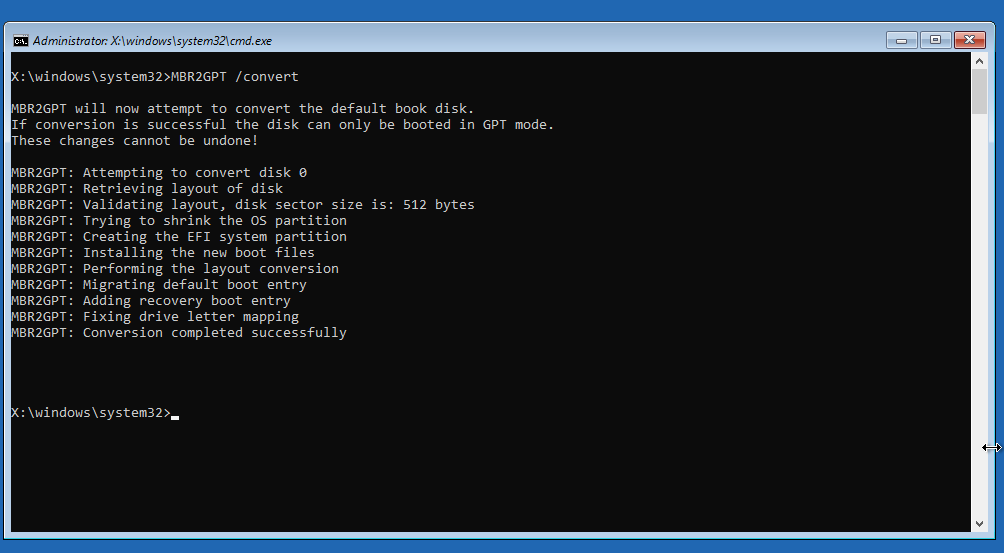
This process can take a couple of minutes so just let the command prompt do its thing until it says everything is finished. Similar to the validation stage although nothing should, in case anything does go wrong the only proper solution if this method does not work is re-installing Windows via a UEFI installer. This built in tool is there to save time and convenience.
Done!
If successful you can now close the command prompt window and restart your PC. Your Windows installation partition is now GPT! You can verify this by going back to disk management and checking your disk volume properties as pictured below.
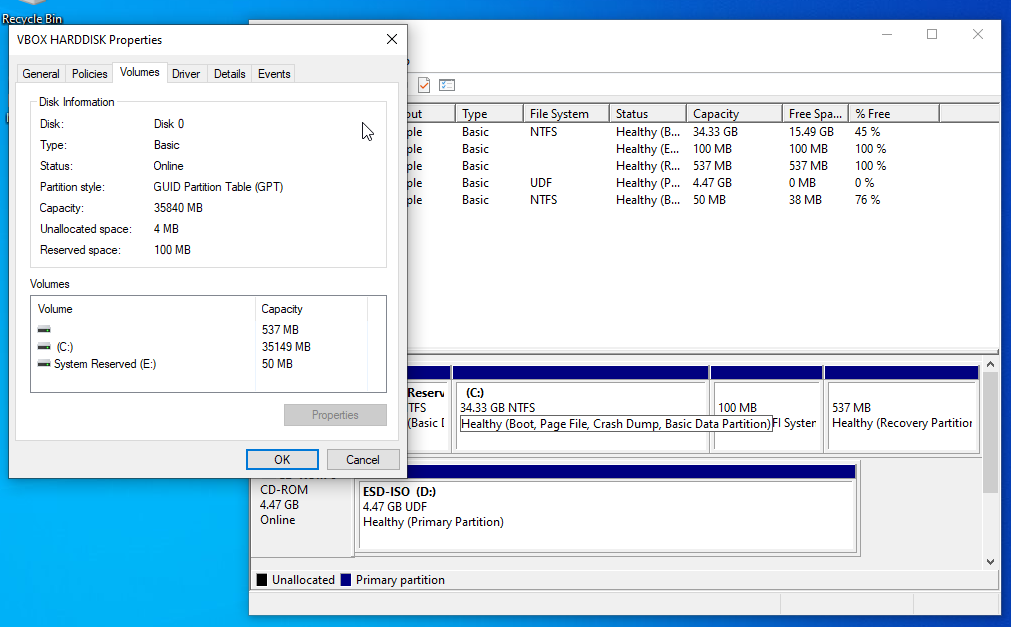
Doing this will allow you to turn off any Legacy BIOS support, enable Windows UEFI secure boot and means, providing your PC meets the rest of Windows 11's strict requirements, allow you to upgrade when the option is given to you.

