There may be a time when a game is not playing as it should do or perhaps your machine keeps crashing when asked to output something pretty. This simple guide will help you diagnose if there is actually a problem with your graphics card. Before running through this guide it is also worth considering if the issue is specific to a single game or application - if it is then it will almost certainly be an issue with said game/application rather than the graphics card itself.
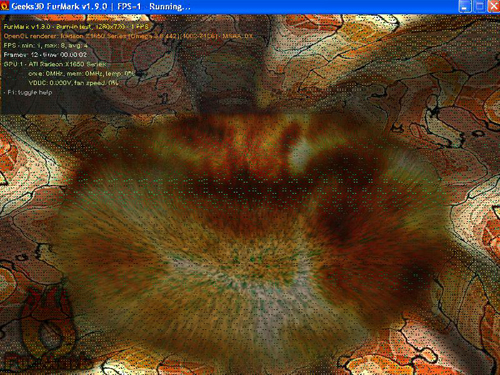 Artefacts are good indication your graphics card is failing/failed and usually means the graphics card has to be replaced. If after 15 minutes everything looks OK, then your card has passed the Furmark test, stop the test again by pressing “Esc”.
Artefacts are good indication your graphics card is failing/failed and usually means the graphics card has to be replaced. If after 15 minutes everything looks OK, then your card has passed the Furmark test, stop the test again by pressing “Esc”.
1 – Update your drivers.
The first and easiest thing to do is simply update your graphics card driver from either the Nvidia or AMD website. It’s a simple download, run and click next a couple of times so it is very easy to do. You may be required to reboot after updating the driver.2 – Try another Driver.
Sometimes it could be simply a faulty or buggy driver. Even the latest drivers can contain bugs so it is important to simply try another driver. You can usually only get the latest drivers from the Nvidia or AMD website however they are now making a habit of listing older legacy and beta drivers too so make this your first stop. If you cant find anything then so you will have to go elsewhere to hunt down another driver. Guru 3d (http://downloads.guru3d.com) contains a good repository of old archived drivers.3 – Benchmark your card.
Games themselves can also be full of bugs and anomalies so it could even be the fault it within a game itself. The first benchmark to try is Furmark (http://www.ozone3d.net/benchmarks/fur). It can only be described as a giant doughnut that spins around in thin air that will stress your graphics card to the limit. Download install and run Furmark. You will be presented with a small window with a set of settings, simply leave the settings at default but put a tick in the fullscreen tick box and check that the resolution is set to what your current environment is and then just click “burn in test”. If everything is OK the giant doughnut should appear and begin to spin and look like what the screen shots show on the Furmark website. Leave this test to run for around 15 minutes whilst keeping an eye on the temperature graph at the bottom of the screen. Temperatures should not exceed around 95°C but this is obviously dependent on what video card you have. If temperatures are high then stop the test by pressing “Esc”. Keep an eye on the doughnut itself too, if the colours don’t look right or strange things start showing up then the chances are your graphics card is showing what it known as a “artefact” shown below;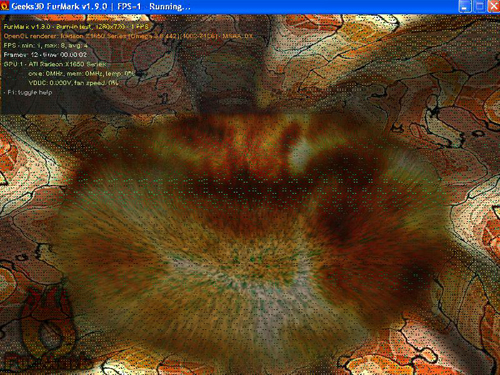 Artefacts are good indication your graphics card is failing/failed and usually means the graphics card has to be replaced. If after 15 minutes everything looks OK, then your card has passed the Furmark test, stop the test again by pressing “Esc”.
Artefacts are good indication your graphics card is failing/failed and usually means the graphics card has to be replaced. If after 15 minutes everything looks OK, then your card has passed the Furmark test, stop the test again by pressing “Esc”.

