An outdated graphics driver can cause a myriad of issues, from performance issues to games refusing to start altogether. This is why it's always a good idea to keep them updated whenever new one’s release.
Updating your drivers will typically be one of the first troubleshooting methods you try if something isn’t working right, so in this guide we’ll show you how.
Knowing which driver you need:
Both AMD and Nvidia will require their own specific drivers, which can be found in the corresponding software preinstalled on your system. Nvidia cards will use “Geforce Experience” while AMD will use the “AMD Radeon” software.
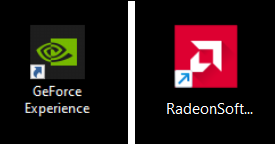
If for whatever reason you don’t have the software installed on your system (if you’ve had to do a fresh install of Windows for example) and you don’t know what GPU you have, you’ll need to work out what it is. Thankfully doing so is simple. In the desktop search bar, start typing “Device Manager” and when it appears, select it. From this screen, click the down arrow next to “Display Adapters”, this will list your make and model of GPU. A screenshot of this can be seen below for reference:
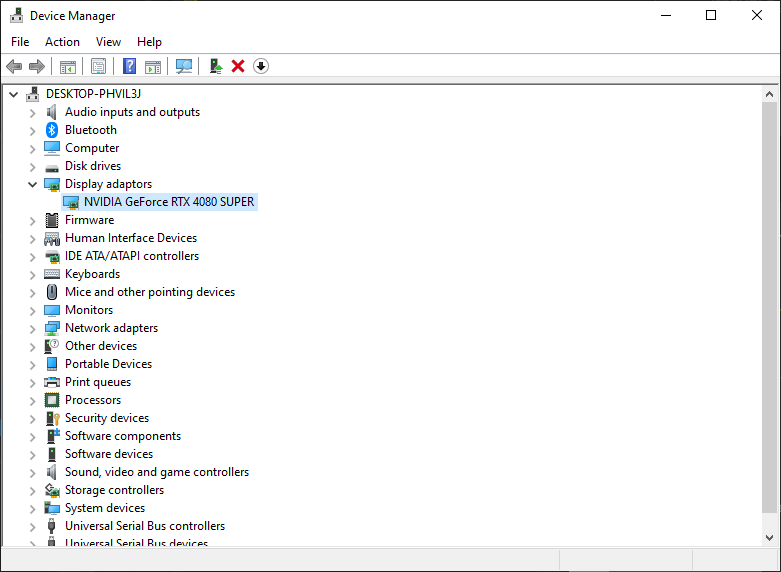
Nvidia:
We’ll go through Nvidia first here as that’s by far the more popular choice here at UKGC.
If you don’t have Geforce experience installed on your system, you can find it here. Click the download button and install it like any other program. This will usually also install the latest Nvidia driver for you as well, but you can always check when logged into the software by navigating over to the “Drivers” tab at the top. In here it will let you know what driver version you have installed, and if there is a later one you can update to.
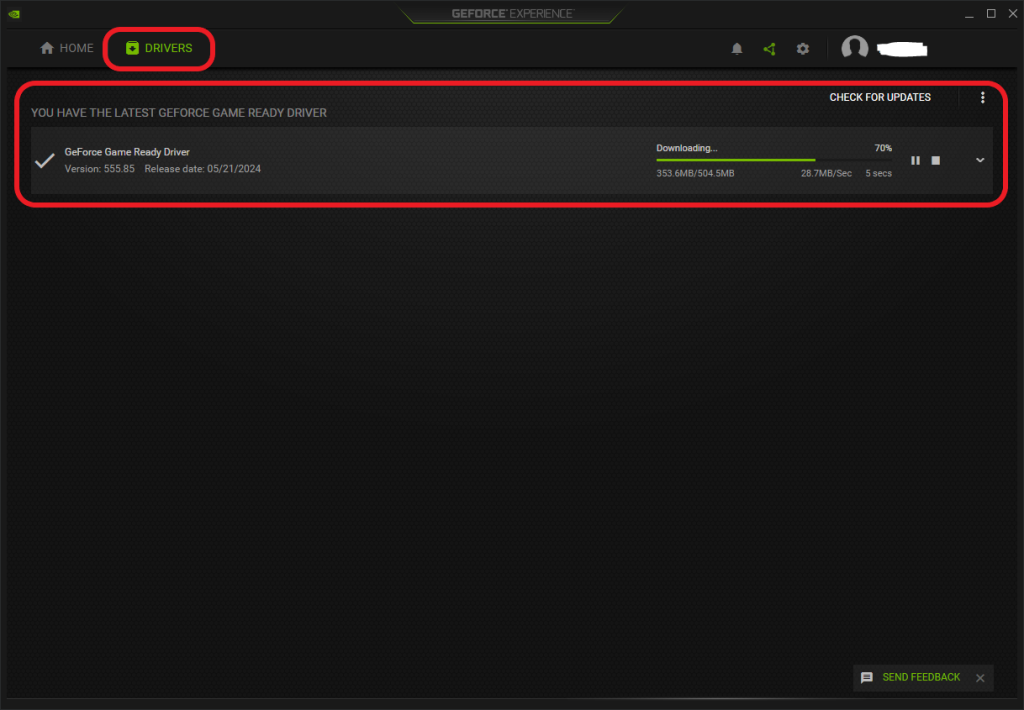
Simply click download on the latest “Game Ready Driver” located at the top of the driver’s page. If it says you have the latest game ready driver, then you’re already good to go! Once the download has completed, you’ll want to pick “Express Installation”, then follow the prompts. Your display will flicker during this process, which is completely normal. Upon completion of the driver update, you should be prompted to restart your computer, if not please do so now to finish the install.
That’s it, you’re good to go.
AMD:
AMD is slightly different, and for this you’ll need the AMD Radeon software, a link to which can be found here if you don’t already have it installed. Once this is installed, you can check what driver version you have installed in the “Driver & Software” panel located at the top right of the page.
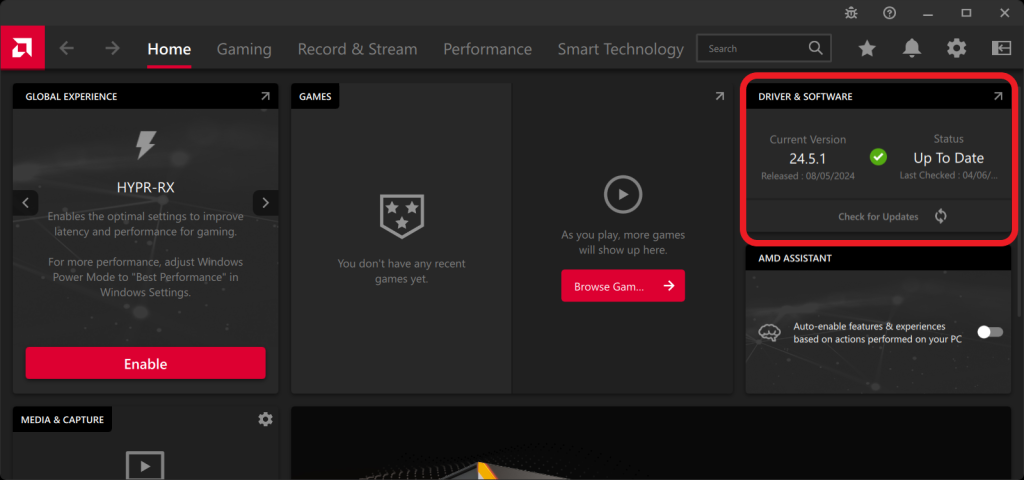
If there is an update available, click download and follow the prompts. Again, your display will flicker while the driver is installing, this is completely normal. Once installed, restart the system, and you’re done!

